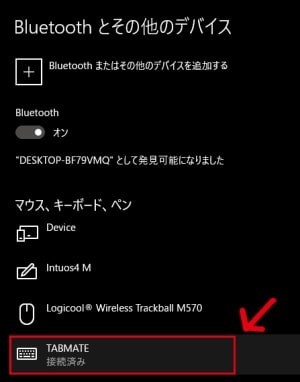ClipStudioのTabmateをMAYAで使ってみました
スポンサーリンク
ClipStudioのTabmateをMAYAで使ってみました
モーションを離れて確認したい!!
これが事の発端です。
以前、任天堂スイッチのJoy-Conを左手デバイスとしてMAYAで使ってみる検証をしました。
今回はTABMATEでの検証です。
TABMATEとは
元々はCLIPSTUDIOでイラスト制作支援ツールとして販売されている左手デバイスとなります。
⇒CLIP STUDIO TABMATE(クリップスタジオタブメイト)| CLIP STUDIO
プロイラストレーター・さいとうなおきさんも愛用されておられます。
【神ツール】CLIP STUDIO TABMATEの紹介【道具紹介】

通常価格は5500円ですが、既にCLIPSTUDIOを使っておられる方は3500円で購入可能です。
amazonでも販売していますが最安でも4300円くらいなので3500円はお買い得ですね!

- 出版社/メーカー: セルシス
- 発売日: 2018/04/20
- メディア: エレクトロニクス
私はCLIPSTUDIOを既に持っているので3500円で購入。
注文して2日後に届きました!迅速!!


ボタンはこれくらいあります。
ホイールも付いているのでマウスに近い操作も出来そうですね。
ファースト・インプレッション
・片手で持ち易い形状になっているので手にしっくりきます
・電池を入れた状態でもかなり軽い
・マットなツヤ消しなので指紋はつき難い
・ホイールにはラバーが付いていて回しやすい
・A~Dボタンは少し小さめで最初のうちは痛そう。爪で押すのがいいかも。
・トリガーボタンがちょっと押し難い
・ストラップ付けられる穴とかあったら整理する際に良いかなーと思った
セッティング
電池
まずは電池!単3電池1本を使用します。

この1本でだいたい半年以上は使えるようです。
充電式電池も対応しています。
※初期型は充電式電池は未対応のようなので購入の際はご注意下さい。
これでJoy-Conでネックになっていた充電問題は解決です。
JoyToKey
CLIPSTUDIOであれば専用のコンフィグがあるようですが、MAYAで使用する目的の為、前回同様にJoyToKeyでボタン配置を行います。
JoyToKeyダウンロードページ
私は試行錯誤の上、このように設定しました。

設定できる箇所は15ヶ所あります。
結論
まずは、動画にて設定結果をお見せします。
下の動画はマウスやキーボードは使わずTABMATEのみでコントロールしています。

① 再生と停止
② Altボタン
③ A:オートフォーカス
④ ←:1コマ戻し
⑤ 画面切替(パースペクティブ➡左面➡正面➡右面)
⑥ →:1コマ送り
⑦ ホイール上:画面離す
⑧ ホイール下:画面近付ける
⑨ ホイール押込:中クリック
⑩ リグの表示/非表示
⑪ マウスの上ドラッグ
⑫ マウスの下ドラッグ
⑬ マウスの右ドラッグ
⑭ マウスの左ドラッグ
⑮ ワイヤーフレーム/シェ-ダー表示切替
・離れた状態で操作ができます。
・再生/停止/コマ送りができます。
・カメラをグリグリ動かせます。
・実作業まで網羅するのは無理。チェック用であれば問題なし。
ようやく私が望んでいた状態に持っていけました。
確認目的であれば実用レベルを満たしているので早速実践投入してみようと思います^^
実作業で活用するのであれば、やはり十分にキー設定が出来る左手デバイスが良いと思います。
一応書いておきますが、プロは皆3Dデバイスを使っているという事ではないので誤解のないようにお願いします。どちらかと言うと使ってない人の方が多いです。
設定内容

では設定の内容をお見せします。
主に自分が再設定用の覚書として置いておきますので、不要の方は読み飛ばして下さい。
ボタン1:再生/停止【Ctl+0】
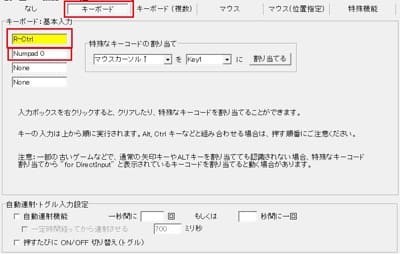
ボタン2:Alt
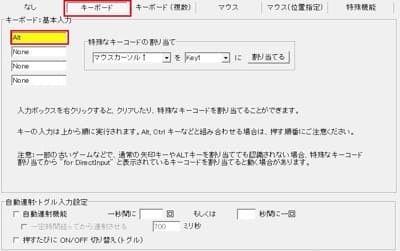
ボタン3:オートフォーカス 【A】

ボタン4:1コマ戻り 【←】
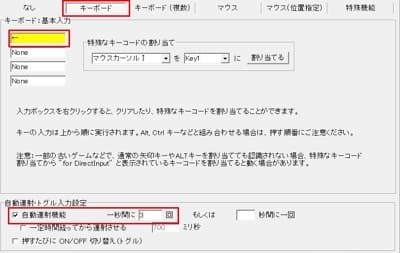
ボタン5:画面切替 【1,4,5,6】

ボタン6:1コマ送り 【→】
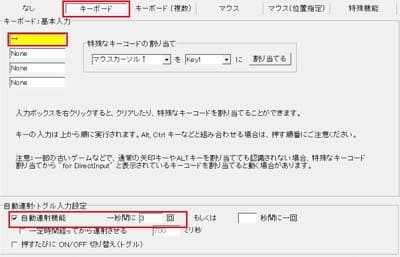
ボタン7:画面離す【ホイール ↑】
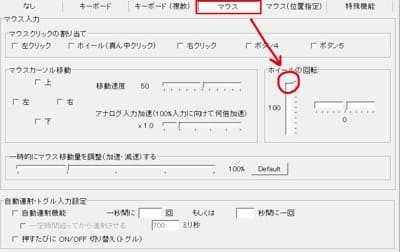
ボタン8:画面近づく【ホイール↓】

ボタン9:マウス中ボタン【ホイール押込】
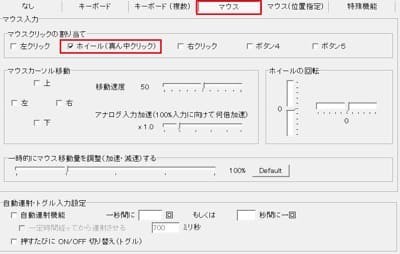
ボタン10:リグ表示/非表示【※】
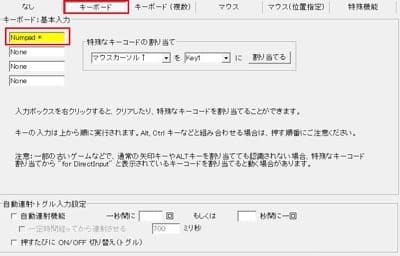
ボタン11:マウス上にドラッグ
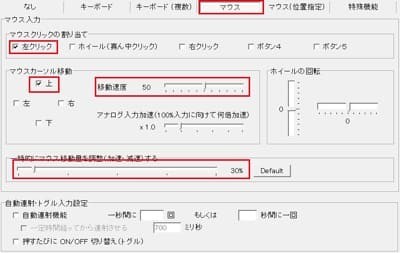
ボタン12:マウス下にドラッグ

ボタン13:マウス右にドラッグ

ボタン14:マウス左にドラッグ

ボタン15:ワイヤーフレーム/シェーダー切替 【7、9】

以上です。
ありがとうございました。