MAYA ショートカット第1回 画面切替編
スポンサーリンク

時短の第一歩
MAYAの作業中にショートカット使っていますか?
楽が出来るところに無駄に時間をかけていませんか?
使っていない方はだいぶ損をしています。
ショートカットを覚えると時間を買う事が出来ます。
今まで時間がかかっていた事が短縮され、その時間を別の事に使えます。
トライ&エラーの回数が上がる事で品質の向上、修正箇所やミスの早期発見にも繋がります。
慣れてしまえば作業効率は向上、評価も向上、給料に影響する可能性大です。
作業効率は上がると自分自身も体感していますので是非試してみて下さい。
MAYA ショートカット第1回 画面切替編
今回は画面切替のショートカット系のご紹介です。

①の水色の部分にキーを割り当てますので、既にこの辺のショートカットを使用している方は別の場所に割り当てる等の対応をお願いします。
| この説明はMAYA2019を使用しています。部分的に違う箇所がある場合があります |
Hotkey Editor
ショートカットの設定は
メニュー>>Windows>Setting/Preferences>Hotkey Editorより呼び出します。
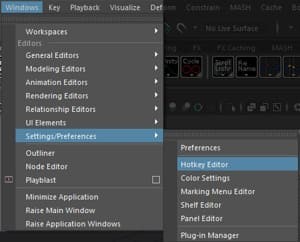
Ctl+Shiftを押しながらHotkey Editorを押すとシェルフに登録してくれます。
他のものも同様にシェルフ化できますので使用頻度の高いものはやってみましょう。

ショートカット専用セットを作成する
MAYA Default のままであれば歯車ボタンよりDuplicateでコピーして下さい。
もしくはプルダウンで未使用のものを選択
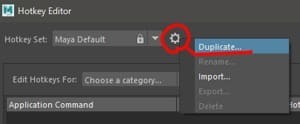
名前は任意で結構です。
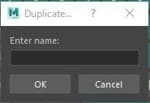
Edit Hotkeys For: をOther items に変更し
Modeling Toolkitを展開
赤枠で囲った部分を各数字に割り当てます。
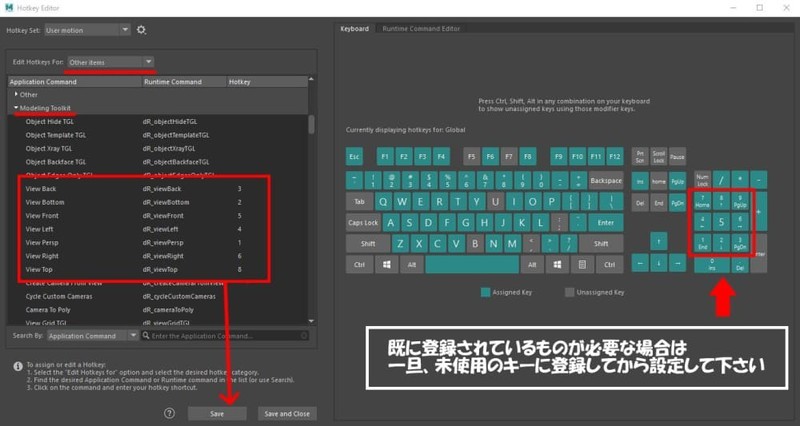
| 1 | View Persp | 透視図 |
|---|---|---|
| 2 | View Bottom | 底面図 |
| 3 | View Back | 背面図 |
| 4 | View Left | 左側面図 |
| 5 | View Front | 正面図 |
| 6 | View Right | 右側面図 |
| 8 | View TOP | 上面図 |
念の為、一旦 Saveしましょう
同じく
Edit Hotkeys For: はOther itemsのままで
Viewport itemsを展開
赤枠で囲った部分を各数字に割り当てます。
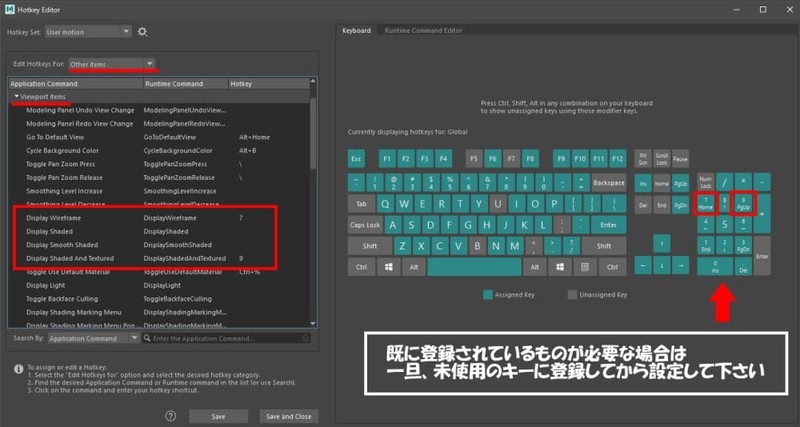
| 7 | Display Wireframe | ワイヤフレーム表示 |
|---|---|---|
| 9 | Display Shaded and Textured | 質感付きのシェードモデル表示 |
これで完了ですので Save and Close で閉じてOKです
結果、テンキーの配列はこんな感じになったはずです。
| 7:Wire | 8:上面 | 9:Shade |
| 4:左面 | 5:正面 | 6:右面 |
| 1:透視図 | 2:底面 | 3:背面 |
大きな画面でやりましょう

動画前半はマーキングメニューで操作、後半はショートカットでの操作です。
マーキングメニューも数秒程度の違いではありますが作業中に視界を遮られるのと思考が一瞬途切れてしまうのが難点です。
ショートカットでは慣れてしまえばスピーディに画面切替が出来ます。
また4画面使用よりも大きく1画面でやれるので細部まで視認できます。
思考を止めずに見たい画面を瞬時に呼び出す直感的な操作が可能となります。
1つ1つの工程が数秒の違いであっても塵も積もれば数時間もの差となります。
ショートカットを活用し作業スピードを上げていきましょう。
次回