【Python学習】Lv07 超初心者の時の疑問

【Python学習】前回の記事はコチラ▼
【Python学習】Lv07 超初心者の時の疑問
現在、ガチンコツール開発部の8章(140ページ)に進んでおりますが思っていたよりも長い章なので今回は『超初心者の時の疑問』を自分で回答してみようと思います。
(過去に書いた疑問もここにまとめておきます)
MELとPythonの違いは?
MELはMAYAに特化した言語で簡潔に書けるが、その他のアプリケーションでは使えない。
PythonはMELよりも必要なコードを多く書く必要があるが、他のアプリケーションにも応用が可能。
MEL =MAYAだけ
Python=MAYAも含む多数のアプリケーションでも可能
⇒【Python学習】Lv04 有料本に突入 - モーション研究室
pycってなんだ?
\maya\scripts内にpythonスクリプトを入れている人は***.pyと***.pycの2種類入っていると思います。
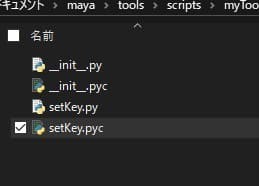
この得体の知れない.pycってなんだ?
テキストツールで開くと文字化け!!
怖いです。。。見ちゃいけないデータかと思いました。
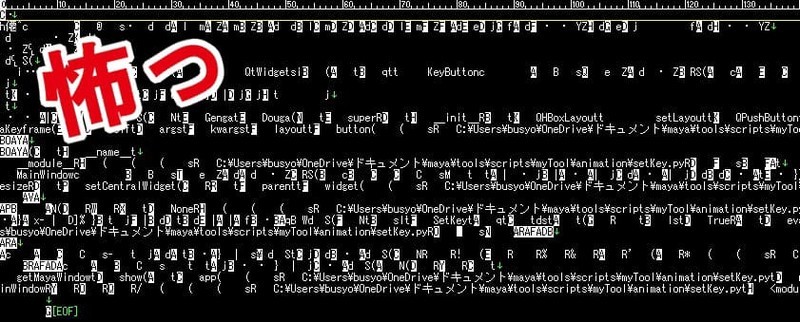
いったいこれは何なのか。。。
Pythonをインポートすると拡張子pycのファイルが勝手に作成されます。
pycファイルは、pyファイル(ソースコード)をコンパイルした結果のバイトコードを含むファイル。
Pythonはソースコードをバイトコードにコンパイルしてから実行します。Pythonはバイトコードを保存しておくことで、コンパイル時間を短縮しています。
・pycは初回に自動で作られ、次回以降の実行時間を短縮する為に作られるもの。
・消しても問題なし。再度***.pyを実行すると再生成される。
なるほど。これでもう怖くないです!!
スクリプトを書くツールは何がいいの?
・Pycharm
・Visual Studio Code
・Python IDLE
・AnacondaのJupyter Notebook
・Google Colaboratory
・Notepad++
・その他テキストエディタ
Pycharm と Visual Studio Code この2つが気になってます。
共通点として『デバッグ機能』がある!というところですね。
タイプミス、インデントミスを発見してくれるのは本当に有難いです。
参考にしたページを貼っておきます。
⇒Python開発ならテキストエディタはVisualStudioCodeがおすすめ|ENGINEER LIFE
⇒PyCharmのインストール方法(Windows) | ガンマソフト株式会社
まだ触ったばかりですので、今後新しいツールを見つけたりと気持ちは変わるかも知れませんが現時点ではこの2つがオススメです。
PySideってなに?
GUI作成用のライブラリでした。
| GUI | Graphical User Interface | 視覚的、直感的に使いやすくするため、画面上に図やアイコンを表示し、それらをマウスで操作する方式 |
|---|
なお、PySideはMAYA 2017より PySide2に移行しています。
詳しくはコチラに書いてます。
⇒【Python学習】Lv06 GUIとPySide - モーション研究室
どういう勉強法がいいのか?
ちょっとこの人の言葉がグサグサと刺さったので戒めの為に貼っておきます。

【プログラミングの間違った勉強法・三大原則】
『暗記はやめよう』
「覚えておかないといけない」というのは基本的にない。非効率
重要なのは暗記よりも思考
『インプットしたらすぐにアウトプット』
アウトプット ・・・学んだ事で何かを作ったり表現すること
何より『思考』を鍛える事が第一。
実際にプログラムを書くべし!
インプットには失敗は無いがアウトプットは失敗だらけ
勉強する情熱があるならインプットよりアウトプットに比重を置こう
『必要な分だけを学ぶ』
必要な分だけ学びましょう。
書籍の1ページ目からやる必要はない。
【具体的な勉強法】
『開発したいものを考える』
目標物をまずは作る。それに向かっての思考を鍛えましょう。
意識は低くていいから何でも作ってみる。
『開発に必要な技術を調べる』
『ProgateやUdemyを活用』
まずは簡単な基礎を抑えておきましょう
ただしインプット過多に注意!
分からなかったら ググれ!!
『実際に開発してみよう』
大変なのは普通の事! 分かんないなら調べたり人に聞いたりしましょう。
失敗してもマイナスに捉えない。
失敗したら目標を下げればいいだけ!!
『また開発したいものを見つける』
違った事をするとアウトプットが増え続ける。
プログラミングで大事なのは技術を使いこなすこと
使いこなす練習をせずに知識だけ詰め込んでもダメ!
まずは自分の間違いを認めましょう。
はい。自分、半分くらい当てはまってそうです。
インプット過多にならないように気を付けつつ進めていこうと思いますmm
今後の流れ
やはり引き続き、ガチンコツール開発部を読み進めます。
その後はPythonスタートブック & ツール作成にチャレンジ ですかね。
オンライン学習はとりあえずこういうのがありますよとリンクを貼っておきます。
⇒Progate
⇒PyQ
⇒Udemy
まとめ
以上。【Python学習】Lv07 超初心者の時の疑問でした。
分からなかった事が分かるようになってきたので成長を感じる事はできますが、勉強を始めて約一か月。少し焦りも覚えますね。
しかし焦りは禁物!誰のペースでもない自分のペースでやりますよ。
歩くのが遅くても、どんな悪路であっても進むのを止めない事が何よりの近道です。
以下、学習が終わったものをまとめておきます。
学習済まとめ
Python入門第1回 Pythonの概要 プログラミングを始めよう!
オススメ度 ★★☆☆☆
媒体:Youtube
感想:専門学校講師の伊沢さんが教えてくれる。中盤以降は超初心者にはちょっと難しかった。
プログラミング超初心者が初心者になるためのPython入門
オススメ度 ★★☆☆☆
媒体:本
感想:Vol1のみAmazonPrimeで無料。1日もあれば読めます。
分かりやすい文章だったが、情報がちょっと古いのと文字のみなのでやる気がないと読むのは大変かも。
【vol.001】Pythonとは | 中学生でもわかるPython入門シリーズ
オススメ度 ★★★★☆
媒体:Youtube
感想:Google Colaboratoryは少々クセがあるが、とても分かりやすい講義です。
それではまたある程度進んだらまとめます!
【Python学習】Lv06 GUIとPySide

【Python学習】前回の記事はコチラ▼
【Python学習】Lv06 GUIとPySide
第7章に突入しました。
7章はGUIを用いてタイムスライダーの色を変えてみましょうというもの。
きました!アニメーションに関係しそうな章です。
しかもGUI。いわゆる専用のツール画面を作って動かすものですね。
これがやりたかったんです!
では今週の成果まとめです。
▼ただいまこの本を読み進めています!▼

たっきゅんのガチンコツール開発部 Maya Python 101 (CG Pro Insights)
- 作者:伊藤 達弘
- 出版社/メーカー: ボーンデジタル
- 発売日: 2016/05/27
- メディア: 大型本
GUIとCUI
まずはGUIって何よ?ってところから
| GUI | Graphical User Interface | 視覚的、直感的に使いやすくするため、画面上に図やアイコンを表示し、それらをマウスで操作する方式 |
|---|---|---|
| CUI | Character User Interface | キーボード入力と文字表示のみを用いたソフトウェアの操作体系。キーボードでコマンド名を入力して操作する方式 |
MAYAでいうGUIは視覚的に分かりやすくする為にアイコンやボタンを配置、レイアウトを工夫しましょうというところですね。

シンプルな例としてあげるとこういうものです。
作業者としても専用画面で操作できる方が自由度も高く便利となります。
PySide
そしてPySide 名前は聞いた事がありました。
てっきりPythonの別の書き方か何かと思ってましたがGUI作成用のライブラリだったのですね。
そして本には書いて無かったのですが PySideはMAYA 2017より PySide2なるものに移行したらしく本の通りにいかない状態に陥りました。その為、読者はPySide2用に補間しつつコードを書いていかないといけません。
これは、そのうち改訂版が出る流れですかね?
from PySide import QtGui
window = QtWidgets.QMainWindow()
window.setWindowTitle('Set Key ')
window.resize(180, 20)
window.show()このようにPySide⇒PySide2に、QtGui⇒QtWidgets に変更しないとダメなようです。
from PySide2 import QtWidgets
window = QtWidgets.QMainWindow()
window.setWindowTitle('Set Key ')
window.resize(180, 20)
window.show()分かっている範囲でPySide2になった事でコードが変わっているもの
| PySide | PySide2 |
| QtGui | QtWidgets |
| shiboken | shiboken2 |
しかも『QtWidgets.QWidget』ってコマンドもあるようです、、、とても紛らわしいっ!
(『QtWidgets』の中の『QWidget』 を見ろって事です、、、)
PySide⇒PySide2 に QtGui ⇒ QtWidgets にしたら何とかGUI出た。ひと段落。 pic.twitter.com/sCIbB43Jdw
— ブショー (@twt_general) 2020年2月4日
しかし、こういう躓きも悪い事ばかりではありません。
調べたお陰で良さげなページを発見する事ができました!
⇒デジタル・フロンティア-Digital Frontier | DF TALK | 祝PySide2デビュー! ~ただひたすらウィジェットを紹介するページ~
PySideのサンプルツール!何か凄く楽しそうな雰囲気が出ております。
これはダウンロードして遊んでみたいので後でやってみます!
Qt.pyを導入
PySide2でいろいろTwitterでボヤいておりましたら甘夏ニット様から貴重なアドバイスを頂きました。
なんでもPySide(Qt)のバージョン差分をクッションしてくれるようなモジュールがあるそうなので早速導入してみました!
PySideのバージョン違いでお困りですか?
— 甘夏ニット (@amanatsu_knit) February 9, 2020
であれば、https://t.co/TNa92btd2F というPySide(Qt)のバージョン差分をクッションしてくれるようなモジュールがあるので取り入れてみてはいかがでしょうか?https://t.co/BCdWng0wcu
早速、サイトを見に行きましたら、、、
Mayaで使う場合はmayapyでpipを使うなり、Githubから落としてきてPYTHONPATHに通せばおっけーです。
mayapy? pip? Github? PYTHONPATH? と?だらけになってしまいました。
すぐさま質問しようかと思いましたが、そもそも理解していない状況で質問しても答えが理解できないのでは・・・と思ったのでまずは自分で調べる方向にシフト。
果たしてこの1行を理解できるのか!?
調査スタートです。(分かってしまえば至極簡単な事なのでしょうけど、今は未だ呪文のようです。)
mayapy(マヤパイ)
これはMAYAの中にあるPythonを実行するexeの事でした。
C:\Program Files\Autodesk\Maya2019\bin\mayapy.exe
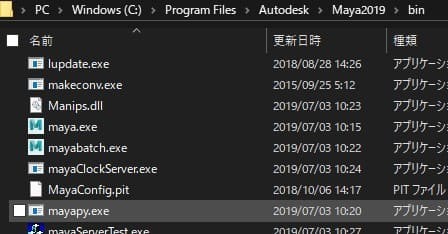
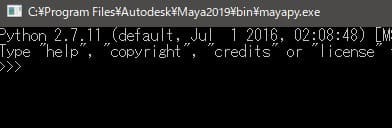
exeを叩いたらMAYA内のPythonが開きました。
pip(パイプ、ピップ?)
なるほど。Pythonで書かれたパッケージソフトウェアをインストール・管理するためのパッケージ管理システムの事なのですね。
⇒pip - Wikipedia
『Mayaで使う場合はmayapyでpipを使う』はmayapy.exeでpipを使ってインストールしてねという事でした。
$ pip install Qt.py
ただ、、、これを実行してみてもうまくいかず。。。
冒頭の$が要らないのかなー?うーん。 とりあえずこの方法は取り止め、もう一つの方法を試してみます。
Github(ギットハブ)
Githubから落としてきてPYTHONPATHに通せばおっけー
Githubは単純にリンクされていたページの事でした。
⇒GitHub - mottosso/Qt.py: Minimal Python 2 & 3 shim around all Qt bindings - PySide, PySide2, PyQt4 and PyQt5.
ここの右上のclone or downlordで落とせました。

しばらくQt.pyのトコを押してたんですけど、これはダウンロードの中身のリストでした。。。ははは
PYTHONPATH(パイソンパス)
これについては環境変数でPYTHONPATHを定義して通すという事ですね。
以下のページを参考にしつつやれば出来るかと思います。
⇒Python内のデフォルトパスを通す方法(Windows, Linux) - Qiita

はい。自分もできました!
これでQt.pyが使えるようになったぽいです。
PySide2のトコをQtに変えても動くようになりました!
from Qt import QtGui, QtWidgets
window = QtWidgets.QMainWindow()
window.setWindowTitle('Set Key ')
window.resize(180, 20)
window.show()
ふぅ。無事にクリアーできて一安心です。
インデントによるエラー
しかし、一難去ってまた一難!
またもや罠にはまりました。
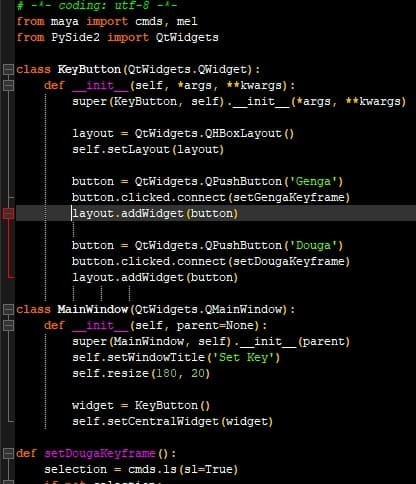
よし!コード書けたぞ!MAYAで実行!!!

エラー・・・ 何かインデントで注意されている どこだ?
う、、、分からない。とりあえずタブとスペースを目視できるようにしてみよう。
NotePad++のメニュー
表示>制御文字の表示>半角スペースとタブの表示 にチェック
あ!!
半角スペースとTABが混在していたのが原因でした。
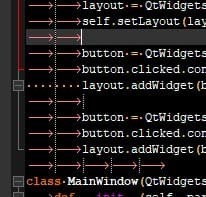
これは半角とTABを表示させてないと分からないですね。。。
ネットで調べてみると、TAB派とスペース4回派それぞれに言い分があり揉めていました。
以前Youtubeでお世話になった伊沢先生と今西先生はスペース4回派でしたので
自分もスペース4回でやっていたのですが、たっきゅん先生はTAB派のようです。
(タイプミスが無いかたっきゅん先生のコードをコピペしていたらこういうエラーに遭遇しました)
TABとスペース4回を混在したコードを書いてはいけないという事ですね。
しばらくは半角スペースとタブ表示をONにしてコード書いてみます。

躓く事も多いですが乗り越える毎に蓄積している実感があるので、これは個人で経験として積んでいくしかないですね。
今後の流れ
引き続き、ガチンコツール開発部を読み進めます。
その後はPythonスタートブックへ。
それと更に本格的に学習をしようと思えたならばオンライン学習も視野に入れます。
⇒Progate
⇒PyQ
なんだかこういうサイトまで紹介し出すと商材ブログっぽくて胡散臭い印象になっちゃいますが、主に息子が高校でプログラムを勉強する為の事前リサーチをしているだけです。一番、効果的なのはいったい何なのか。
我が子と自分自身の為に調べている事が読者の皆様の為にもなれば幸いです。
いずれ『良さそう』ではなくて『良かった!』と言えるように実体験できればと思っています^^
(挫折しませんように。。。)
まとめ
以上。【Python学習】Lv06 GUIとPySide でした。
今回はPySideに翻弄された回となりました。
読む時間より調べる時間の方が長くて1章しか進められず。。。
しかし、その分得たものも多かったぞ!と前向きに捉えるようにします。
まだPythonを自分で書けるような実感はありません。
初心者の域を脱しきれていませんが、同じように頑張っている方もいると思うので一緒に頑張っていけたらと思います。
自分としてのひとまずのゴールとしては『仕事で役立つツールを1つ作る事』
この目標を達成するまでは何としても続けていく所存です!
以下、学習が終わったものをまとめておきます
学習済まとめ
Python入門第1回 Pythonの概要 プログラミングを始めよう!
オススメ度 ★★☆☆☆
媒体:Youtube
感想:専門学校講師の伊沢さんが教えてくれる。中盤以降は超初心者にはちょっと難しかった。
プログラミング超初心者が初心者になるためのPython入門
オススメ度 ★★☆☆☆
媒体:本
感想:Vol1のみAmazonPrimeで無料。1日もあれば読めます。
分かりやすい文章だったが、情報がちょっと古いのと文字のみなのでやる気がないと読むのは大変かも。
【vol.001】Pythonとは | 中学生でもわかるPython入門シリーズ
オススメ度 ★★★★☆
媒体:Youtube
感想:Google Colaboratoryは少々クセがあるが、とても分かりやすい講義です。
それではまたある程度進んだらまとめます!
次回
MAYA ショートカット第9回 Move Nearest Picked Key Tool編

MAYA ショートカット第9回 Move Nearest Picked Key Tool編
何気なくグラフエディタの左上に存在するこのボタン、皆さん使ってますか?

前回同様、まずはどのような事ができるか動画にしてみました。

簡単に言うと選択しなくてもFカーブやタンジェントの調整ができるツールです。
注:MAYA2015以前では存在しないor 名称が違う可能性があります。
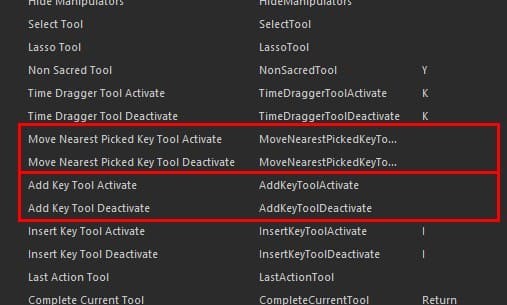
設定手順
前回のAddKey編を参照しつつお好きなキーに割り当ててみて下さい。
- Edit Hotkey for: の項目を 『other items』にしてください
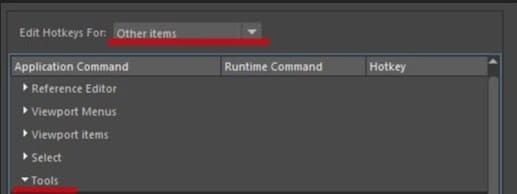
- ▼Tools を展開すると前回のAdd Key Toolの真上にあります。
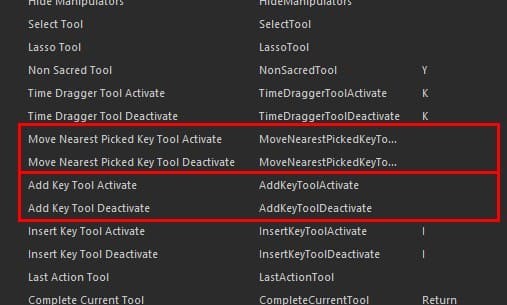
Move Nearest Picked Keyは好みの問題ですがActivateのみの設定でも大丈夫です。
ホットキーを保存して閉じます。
ご注意
今回のMove Nearest Picked Keyはキーやタンジェントを一つずつしかツマめません。
まとめて動かす場合は従来のトランス制御を使いましょう。
状況によって使い分けてみて下さい。
また今回は『select only』のチェックを外しましたがselect状態が都合の良い場合もあります。

ついうっかり他のキーを動かしていた。。。等のミスも起こるかも知れませんのでご注意を!
トラックボールマウス【Logicool MX ELGO】レビュー
トラックボールマウス【Logicool MX ELGO】レビュー
m570でトラックボールデビューしてから4年が経過。
最初は慣れるのに苦労しましたが今では自在に操れるようになったのでM570の後継機とも言えるマウスに乗り替えてみました。
2017年9月に発売された『MX ELGO』。
由来は定かではありませんが、ELGOという言葉に着目してみますと、ELGOはラテン語で『故に』
『その結果として』となります。
またergodesign(エルゴデザイン)といって機器と人間の関係性、人間が使う形を意図した機器の造形表現。
それらの形をエルゴフォルムと呼ぶ。との事でこの説明が割としっくりときます。
M570との比較
全体としてMX ELGOの方がより丸みを帯びたデザインとなっています。
ナウシカの王蟲を連想してしまいました。


プレートはマグネットでくっ付いており取り外しができます。
プレート裏には滑り止めがありマウスが動きにくくなっています。

トラックボール。ココは色が違うのみですね。
MX ELGOの方が若干高級感を漂わせています。(新しいせいか?)
ボールは同サイズであり、MX ELGOに青いボールを入れる事も可能。
傾斜が変えられる
0°or 20°の傾斜の変更が可能です。
自分は0°~ 20°と段階的に変えられると勘違いしていましたが0°か 20°の2段階となります。
傾斜によるフィット感を比べてみましたが20°は楽ですね。
20°を体験した後にM570を使ってみると傾斜が欲しくなってきます。
電池が不要
M570は単3電池が一本必要でしたが、MX ELGOは充電式となりました。
充電一回で約4か月使用可能です。
M570の電池も仕事でフル使用したとしても4ヶ月もっていましたのでMX ELGOの充電も同じくらいもつでしょう。
バッテリーが切れた場合でも高速充電ですので1分充電すれば1日作業できるようです。
プロシジョンモードが秀逸

ボールの近くにあるボタン。
『精密モード』とも呼ばれておりココを押すとトラックボールの移動範囲が狭まります。
微細な作業が必要な時に重宝します。
自分の場合は仕事でMAYAのFカーブの細かい微調整などに使用していますが非常に便利に感じました。
Logicool Options
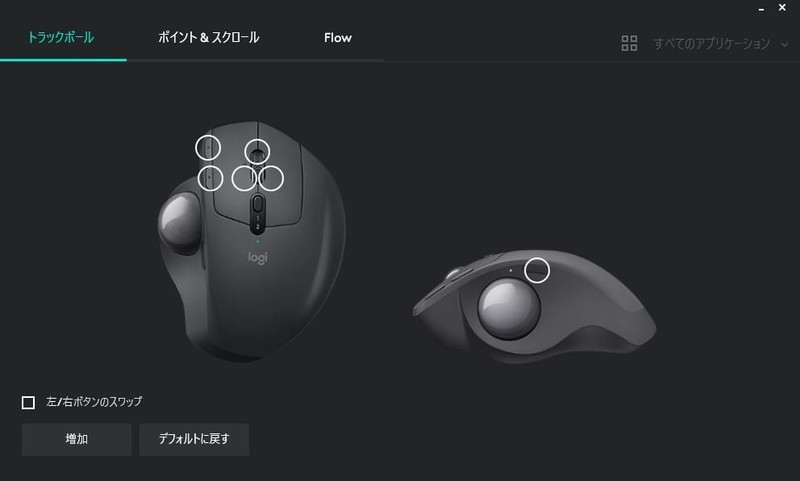
複数のボタンを任意のものに変更できるのは勿論の事、トラックボールのスピード調整やFlowというPC間を跨いだ操作が可能となっています。
FlowはWindows,Macなどの異種OS間であっても可能なようです。
先程のプロジションモードも不要であれば他のものに変更可能です。
また右上の『すべてのアプリケーション』を選択すればアプリ毎のボタン設定が可能です。
ティルト機能とEasy-Switch

ティルト機能はホイール部分の左右押し込みですね。
通常マウスにもあったりする機能です。
私の場合はこの左右を『コマ送り用』としてみました。
ちょっと押し込むのに力を入れないといけないのでキーボードでの操作が楽かもしれません。
いろいろと試行錯誤の段階です。
また、ホイール近くにあるEasy-Switchボタンは、ペアリング先のデバイスを瞬時に切り替える事ができます。2台のPCを交互に扱う際に便利となるでしょう。
(なお、このボタンは機能割当の対象とはなっていません)
トラックボールのメリット、デメリット
こちらについては以下のページをご参照下さい
MX ELGOのデメリット
さすがに完璧という訳ではありません。
トラックボールのお掃除
ボールを取り外すには下のプレートを取ってからでないといけません。
M570に比べると掃除に一手間増えました。
プレートを取るのは簡単なのですがマグネットが強力なのでプレートを元の状態に戻すのに少し手間取ります。
重さ&デカイ
全体的に重量が増しました。
| M570 | 重量: 141g |
|---|---|
| MX ELGO | 重量: 259g |
約倍ほどの重量差ですね。
マウスを動かす訳ではありませんので普段使いで重さがネックになる事はありませんが
重量+デカイので持ち運びの際に大変かなと思います。
素材
M570のプラスティック製とは異なりMX ELGOはゴム質な素材となっています。
小さな擦り傷なども目立つようになりましたね。
人によってはこの素材が合わないかも知れませんので店頭で触ってみて判断すると良いでしょう。
まとめ
以上。トラックボールマウス【Logicool MX ELGO】レビューでした。
結論としましてはトラックボールは慣れるまでが大変です。
M570から乗り替えた方には最高に気持ちいい状態になれますが、いきなりMX ELGOを買うのは相当リスクが高いです。
まずはM570などで「自分はトラックボールが合っているのか」見極めてから判断した方が良いです。
順番としてはまずはM570!

ロジクール ワイヤレスマウス トラックボール 無線 SW-M570 Unifying 5ボタン トラックボールマウス 電池寿命最大18ケ月 国内正規品 1年間無償保証
- 発売日: 2018/06/21
- メディア: Personal Computers
そしてトラックボーラーとして慣れてきたと感じたらMX ELGOを視野に入れてみましょう。
私はMX ELGOを使い始めて1週間経っていませんが家用にもう1台欲しくなるくらいに魅了されつつあります。
お高いので さすがに家ではM570で我慢しますが、それくらい仕事したくなるアイテム!
少しでもトラックボールに興味を持って頂けたら嬉しいです^^
MAYA ショートカット第8回 Add Key編

MAYA ショートカット第8回 Add Key編
まずはどのような事ができるか動画にしてみました。
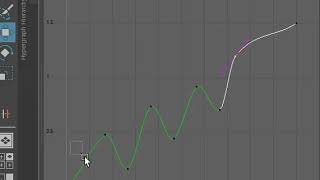
動画前半のInsert Keyはカーブ形状を変えたくない場合に重宝します。
動画後半のAdd Keyもキー追加と同時に動かす事ができるので便利です。
デフォルトではショートカットに登録されていないので登録を推奨です。
Add KeyツールについてはMAYA2015以前では存在しない(or 名称が違う)かもです。
2016の公式ヘルプには書いてあるんですけどこれ以前のが検索してもHITしません。
だいぶ前から使ってた記憶があるんですが、、、2016からだったかな。
設定手順
それではHotkeyEditorでショートカットの設定に入ります。
ショートカットのキー割当は例ですので使い勝手の良いように変更して下さい。
・"i"(既存のInsert Key)の隣の"o"(オー)に設定してみます。
・"o"を押している間は『機能開始』、"o"を離すと『機能解除』するようにします。
- Edit Hotkey for: の項目を 『other items』にしてください
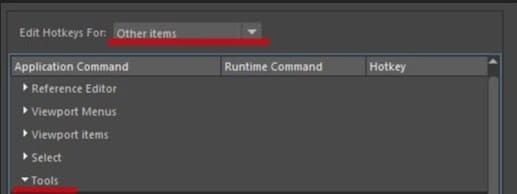
- ▼Tools を展開します
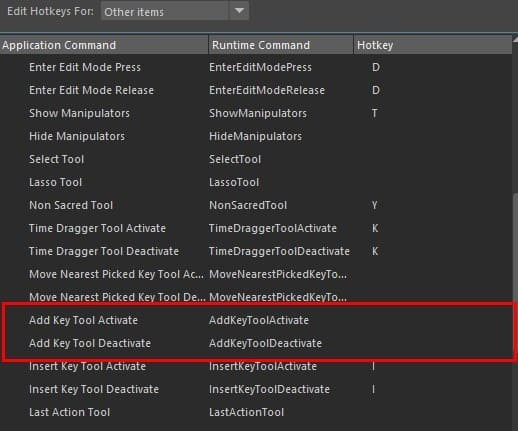
ここはちょっと特殊な処理となります。ゆっくり確認しつつやってみて下さい。
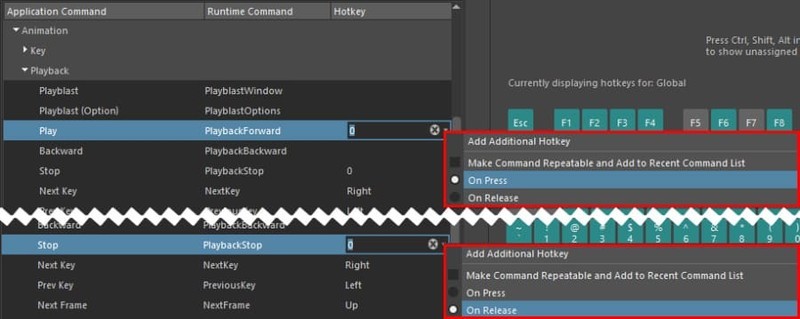
・まずAdd Key Tool Activateを "o(オー)" に設定後、✖の右にある▼プルダウンを出し『On Press』になっている事を確認して下さい。
・次にAdd Key Tool Deactivate ですが先に✖の右にある▼プルダウンを『On Release』にしてから "o"(オー) を設定して下さい。
(on Pressのままだと同じキーだと認識され、Activate側の設定が解除されてしまう為です)
ホットキーを保存して閉じます。
今回割り当てたショートカットまとめ
| Add Key Tool Activate | o(on_Press) | キー追加(押している間機能する) |
|---|---|---|
| Add Key Tool Deactivate | o(on_Releace) | キー追加(離すと機能解除) |
Add KeyはXSIの操作に似ている為、XSIライクな人は既に設定済の人も多いかと思います。
この機能を知らないまま作業をすると工程によっては二手、三手多くなります。
Add key と Insert Keyを上手く使い分けて作業を行うと効率UPに繋がりますよ。
次回
MAYA 便利機能 仕事に役立つ機能10選(2020/02/06 更新)
MAYA 便利機能 仕事に役立つ機能10選
当たり前のように使っていた機能が意外と知られてなかった
という事がたまーにあるので共有の為、ここにまとめておきます。
Retmie Tool

グラフエディタにさり気なく存在する『Retmie Tool』
意外と知られていないようなので、便利なんだよいうのを具体例として動画にしてみました。

『尺は変えずにもうちょっと滞空時間を伸ばしたいなー』
『メリハリを出したい』
『後に続くアニメーションを維持しつつ尺を縮めたい』
こういう時にとても便利です。
指定のフレームで伸縮するので全てにキーを打つ必要もありません。
選択時に指定のマニピュレータに切り替えてくれる機能
XSIの『変換の設定』みたいなものです。
Show Manipulators

1.変換設定したいものを選択
2.Attribute Editorを開きます
3.Displayを展開
4.Show Manip Defaultで切り替えたいものに変更
5.ショートカット「T」(Show Manipulators)を押し、左のアイコンが専用のものになっているのを確認

この状態で選択すると、設定したものに切り替わるので一手間省けます
選択のみハイライト表示
MAYAの初期設定では上記のように親を選択したら子までハイライト表示され、どこまで選択状態なのかが分からず不便です。

選択している部分のみハイライト表示させたい場合の設定を書いておきます。

1.プリファレンスを開きます(Window > Settings/Preferences > Preferences)
2.Selectionを選択
3.選択項目の子をハイライト(Selection Child Highlighting)ドロップダウン リストを選択
4.常にハイライト(Always highlight) ⇒ ハイライト表示しない(Never highlight) に切替て保存

これで選択部のみハイライト表示になります。
ボーナスツール
MAYAに最初から導入されていないツールですので別途インストールする必要があります
インストール方法についてはAri様のサイトより引用させて頂きました
⇒CG自習部屋 Mayaの時間 【Maya基本】ボーナスツール(BonusTools)のダウンロードとインストール
BonusToolsはアカウントをお持ちであれば無料で導入できます
どういうプラグインが入っているかはコチラを参照下さい
名称をクリックするとYoutubeに飛んで動画で説明してくれます
オンライン版のHelpはちょっと情報が古いですので、導入後に
Bonus Tools>Help>Bonus Tools Help
ここですとPDF形式で最新版が確認できます ただし全て英語です!!
ちなみに日本語版MAYAであっても英語で表記されており、日本語未対応のようです
先行お試し版といったところですかね
需要が高ければ標準装備される可能性の高いツール群と言えるでしょう
個人的にオススメなのはセパレータの追加
BonusTools>Create>Separator on Shelf
Shelfに間仕切り棒を追加するだけの機能ですが地味に便利w
⇒MAYAのMELいろいろメモ-セパレータ - Qiita
モデリングやリグ等のプラグインもありますが全部説明するのは大変なのでアニメーション部分のみ軽く説明します


他にも機能はありますが特に使えるかなと思った3点のみご紹介
| Walk Cycle Control | オフセット付で反対側の手足にコピーしてくれます |
| Mirror Animation | 対となるものを選択するとミラーリングしてくれます |
| Reverse Animation | Fカーブを指定の基点で反転してくれます |
Walk Cycle Control これについてはあまりプラグインとして見かけないので個人的には使えるかなと思っています
Mirror Animation これも便利なのですが一対のみ選択じゃないとダメみたいです。複数選択して一気に反転できると良いのですが惜しい!!
バックグラウンドカラーの変更
これは超簡単です
操作は Alt+B のみ

Alt+Bを押す毎にバックグラウンドカラーが変更されます。
バックグラウンドカラーのカスタマイズについては以下を参照ください
⇒ビュー パネルのバックグラウンド カラーを変更する | Maya LT | Autodesk Knowledge Network
【使用例】
- 背景ブラック:足元のグリッドを非表示にすれば画像切り抜き用として使えます
- 背景ライトグレー:ライトをUse All Lights でシルエットの確認に

この他にもテクスチャが付いた状態やキャラクターの雰囲気で背景の明度や彩度を変える事もあります
チャンネルボックスとグラフエディターの連動
複数のY軸を選択して移動させたいのにFカーブが入り組んでいて選択し難い!
こういう場合に役立つ方法を2つご紹介します
Sync Graph Editor Display
Select Attributes
Sync Graph Editor Displayはチャンネルボックスの選択中の軸のみFカーブ表示してくれます
Select Attributesも同じような機能ですが全選択中であっても任意の軸を絞って選択可能

オートセーブ
数時間、作業集中してやってたら急にMAYAが落ちて全てがやり直しに。。。
こういう経験をされた方って結構いらっしゃるのではないでしょうか。
XSIもそうでしたが、MAYAでもやはり よく落ちます!!
PCのスペックがどうこうではなく、様々な理由で落ちるので細目な保存が大事なのですが熱中している時ってどうしても忘れますよね。。。
『オートセーブ』は一定時間毎に任意フォルダに保存してくれる機能です
設定手順
(もしくは右下の歯車&人型のマークでも可)

Files/Projects を選択すると中程にAutoSave項目があります。

英語版の為、直訳しながら説明しますね
| Enable | (有効にする) | チェックを入れる事で以下設定可能となります |
| Prompt before save | (保存前確認) | 都度、保存確認したい方はチェック |
| Limit autosaves | (保存制限) | 自動保存の制限の可否 |
| Number of autosaves | (保存数) | 保存数を決められます |
| Interval(minites): | (間隔:分) | 保存間隔の設定 |
| Autosave destination: | (自動保存先) | 保存先の設定 |
オートセーブ中は約2~3秒、作業不可となりますので集中時にオートセーブが始まると少しリズムが乱れますが、長時間作業が台無しになる事を考えればやって損はないでしょう
(自分は30分間隔にしています)
他にも、前日のデータの方が良かったなーって時に遡れるのでそういう点でも活用できます
ワークスペースのカスタム
作業スタイルは様々だと思いますのでほんの一例としてのご紹介です。
参考動画

このようにそれぞれの作業に特化したワークスペースが用意されています
Animationモードの特徴
- Tabとしてグラフエディタ、アウトライナが初期配置済。
- Tabはいろいろな場所にドッキング可能。レイアウトの自由度が高い
- Tab右クリック ➡Duplicate(複製)可能。(できないものもあります)
- Tab右クリック ➡Tab Direction Tabの位置の変更可能
※欠点としてSpaceのみでは1画面化は出来ないのですが以下の操作で代用可能
- Shift+Space マルチペインディスプレイ⇔シングルペインディスプレイの切替
- Ctl+Space でフルスクリーンビュー
前後のキーに馴染ませる機能 MoveKey > Exponential
前後のキーに手動で馴染ませる事ができます

他にも用途はありそうですが、自分の場合はランダムな揺れカーブを前後ポイントに
馴染ませる際に使用したりしています。
こういう前後に繋げるスクリプトも存在しますがより細かな微調整をしたい時に便利です
編集以外のカーブの除外 >Isolate Curve
『編集中以外のFカーブは邪魔だから非表示にしたいな・・・』って時は
編集したいFカーブを選択状態にして右クリック>Isolate Curveをチェック

これでキーを間違えて選択してしまう事を回避できます
一時的に非表示になっただけでキー削除された訳ではありません
まだまだ他にもありそうなので見つけたら追記します
![Pythonスタートブック [増補改訂版] Pythonスタートブック [増補改訂版]](https://images-fe.ssl-images-amazon.com/images/I/51fE%2BEY9yuL._SL160_.jpg)
